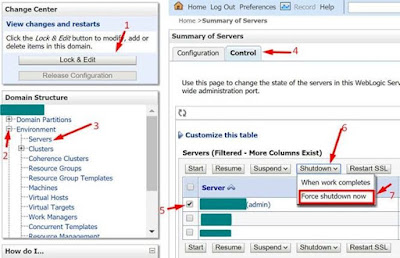HAProxy
Introduction:
HAProxy, which stands for High Availability Proxy. Its most common use
is to improve the performance and reliability of a server environment by
distributing the workload across multiple servers.
HAProxy is a popular open source software TCP/HTTP Load Balancer and
proxying solution which can be run on Linux, Solaris, and FreeBSD.
It is used in many high-profile environments, including: GitHub, Imgur,
etc...
|
|
HAProxy Diagram
Frontend:
A frontend defines how requests should be forwarded to backends. Frontends are defined in the frontend section of the HAProxy configuration. Their definitions are composed of the following components.
A frontend defines how requests should be forwarded to backends. Frontends are defined in the frontend section of the HAProxy configuration. Their definitions are composed of the following components.
A set of IP addresses
and Port no.
o
Ex: 192.xx.xx.xx,*:443.
Backend:
A backend is a set of servers that receives forwarded
requests. Backends are defined in the backend section of the HAProxy
configuration. In this most basic form, a backend can be defined by:
- A list of servers and Ports.
- Which load balance algorithm to use.
A backend can contain one or more servers in
it. Adding more servers to your Backend will increase potential load capacity by spreading
the load over multiple servers.
Increase reliability is also achieved
through this method, if some of backend servers become unavailable.
Load Balancing Algorithms:
The load balancing
algorithm that is used to determines which server, in Backend, will be selected
when load balancing.
Roundrobin: Roundrobin selects servers in turns. This is the Default
algorithm.
Leastconn: Selects the Server with the least number of connections.
It is recommended for longer sessions.
- # sudo apt-get install -y haproxy
- # sudo yum install -y haproxy
HAProxy configuration
HAProxy configuration can be found at
/etc/haproxy/haproxy.cfg
global
daemon
maxconn 256
defaults
mode http
timeout connect 5000ms
timeout client 50000ms
timeout server 50000ms
frontend http-in
bind *:80
balance roundrobin
default_backend servers
backends servers
server1 192.xx.xx.xx:8080 check maxconn 32
server2 192.xx.xx.xx:8080 check maxconn 32
Enable HAProxy
- We need to enable HAProxy to be started by the init script
- Set ENABLED option to 1 as:
To Start HAProxy service:
- # service haproxy restart
Testing Load-Balancing and Fail-over
- Start the service backend servers
- Then test in HAProxy Servers
- Open HAProxy IP in Browser and check load-balancing and fail-over